How Do You Upload to the Cloud
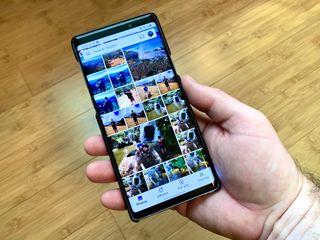
You lot have all these awesome photos and videos on your telephone, but what happens when you decide to buy a new telephone or your on-device storage becomes too full to have any more? Since some phones these days don't give yous the pick to back up to a microSD menu, that leaves one solid option: back it all upwards to the cloud!
There are a few incredibly easy-to-use apps that permit you store your photos and videos in the cloud.
- How to back up your photos and videos to the cloud using Google Photos
- How to back up your photos and videos to the cloud using Google Drive and Google One
- How to back upwards photos and video to the cloud using Dropbox
How to back up your photos and videos to the cloud or your computer using Google Photos
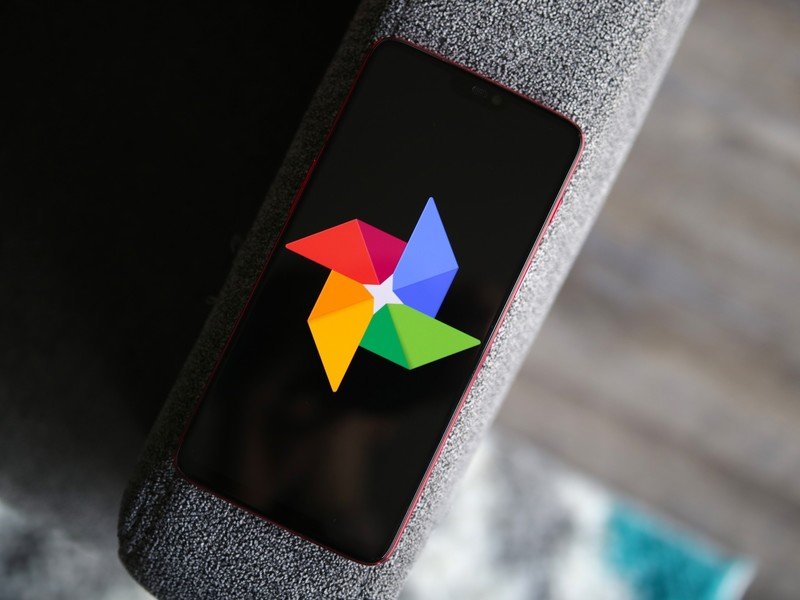
Google Photos is one of the all-time means to shop, backup, and view your photos if you accept a smartphone. Information technology will also seamlessly upload them to your Google account storage. If you don't have information technology for some crazy reason, get information technology. Information technology'south a free download (opens in new tab) in the Google Play Shop.
- Open the Google Photos app and tap on the menu icon (3 lines) in the tiptop left corner.
- Tap on Settings. Source: Jeramy Johnson / Android Cardinal
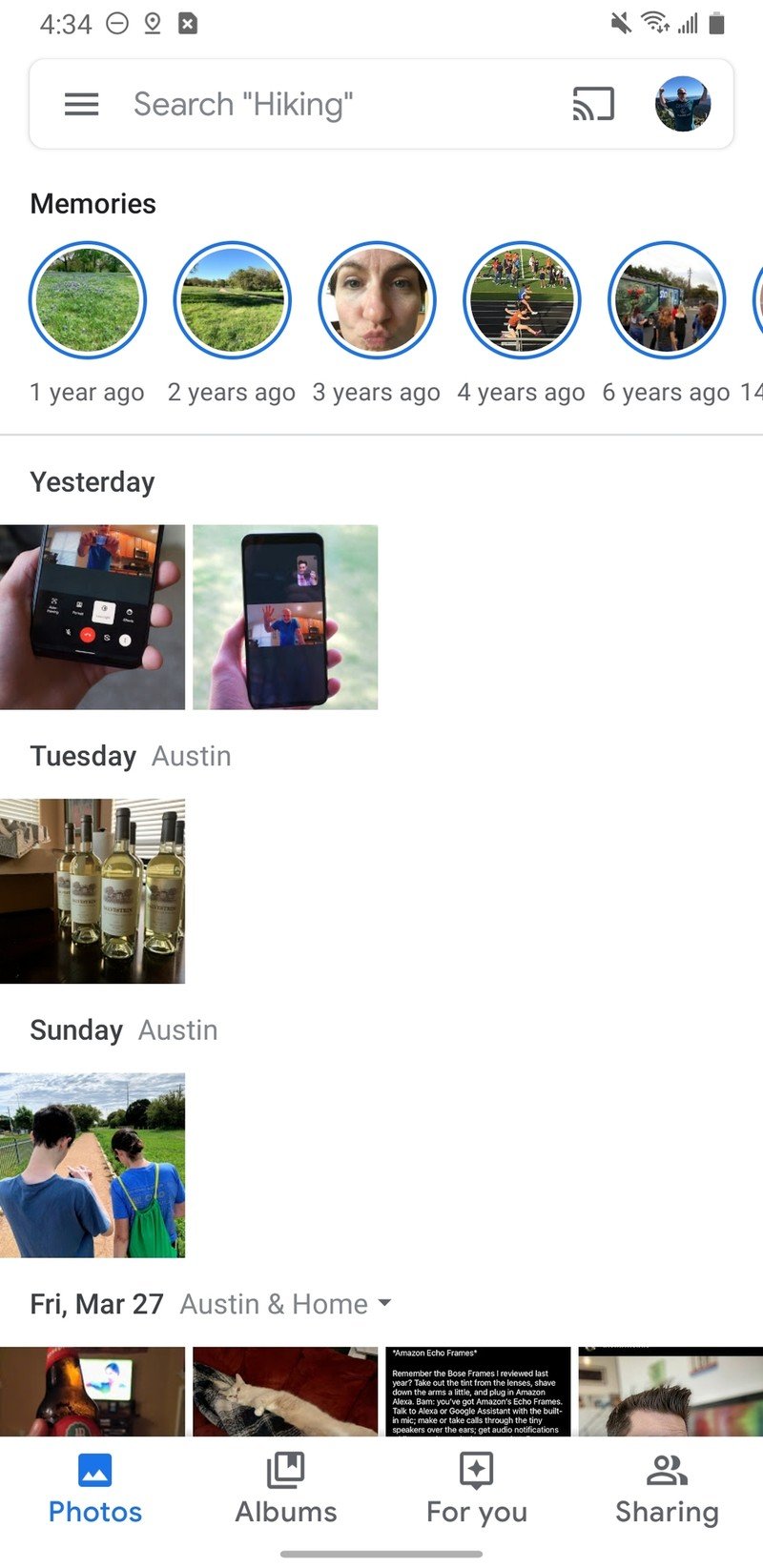
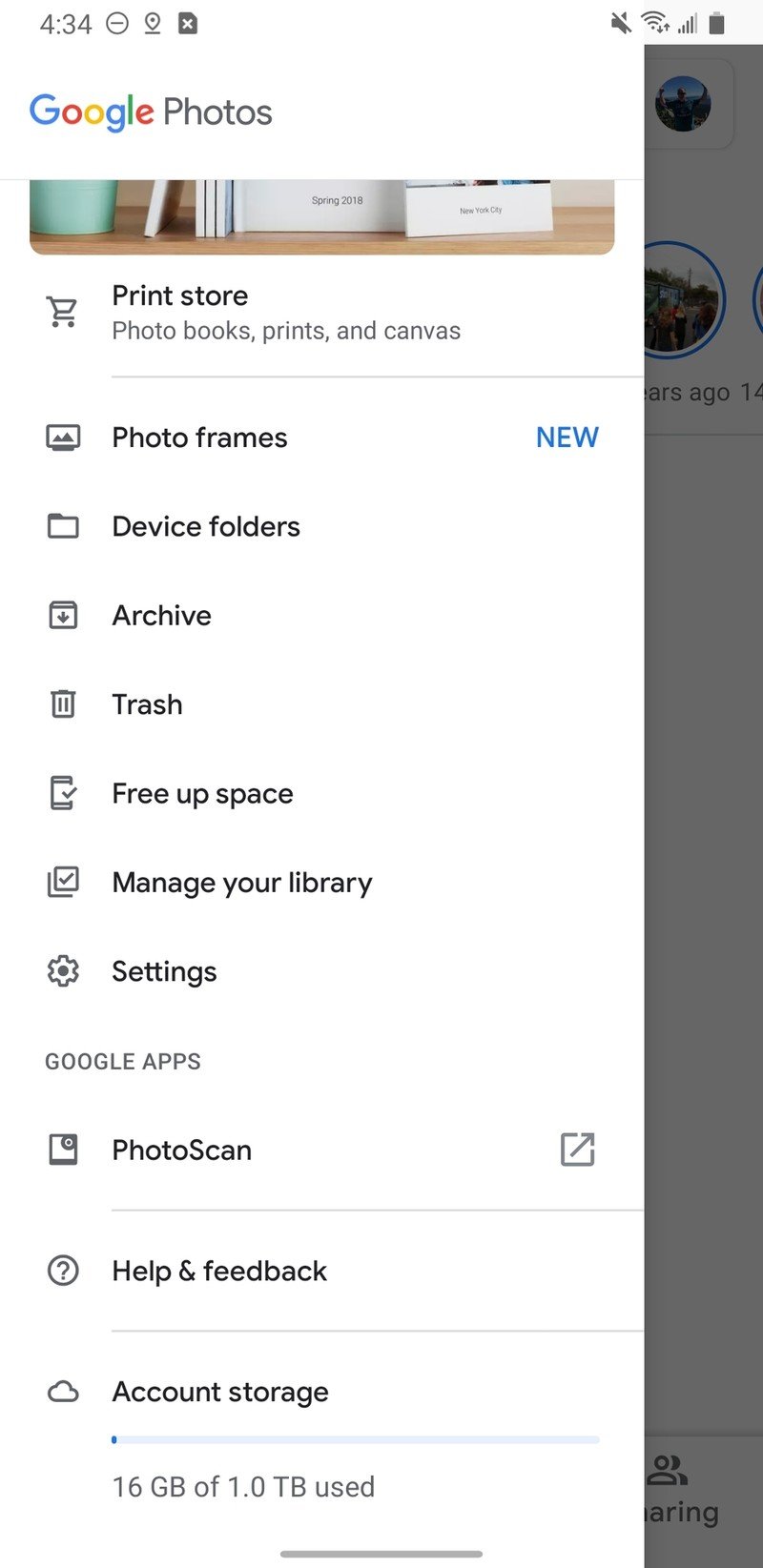
- Tap on Back up & and sync.
- Toggle the Back up & sync swith to the on position. Source: Jeramy Johnson / Android Central
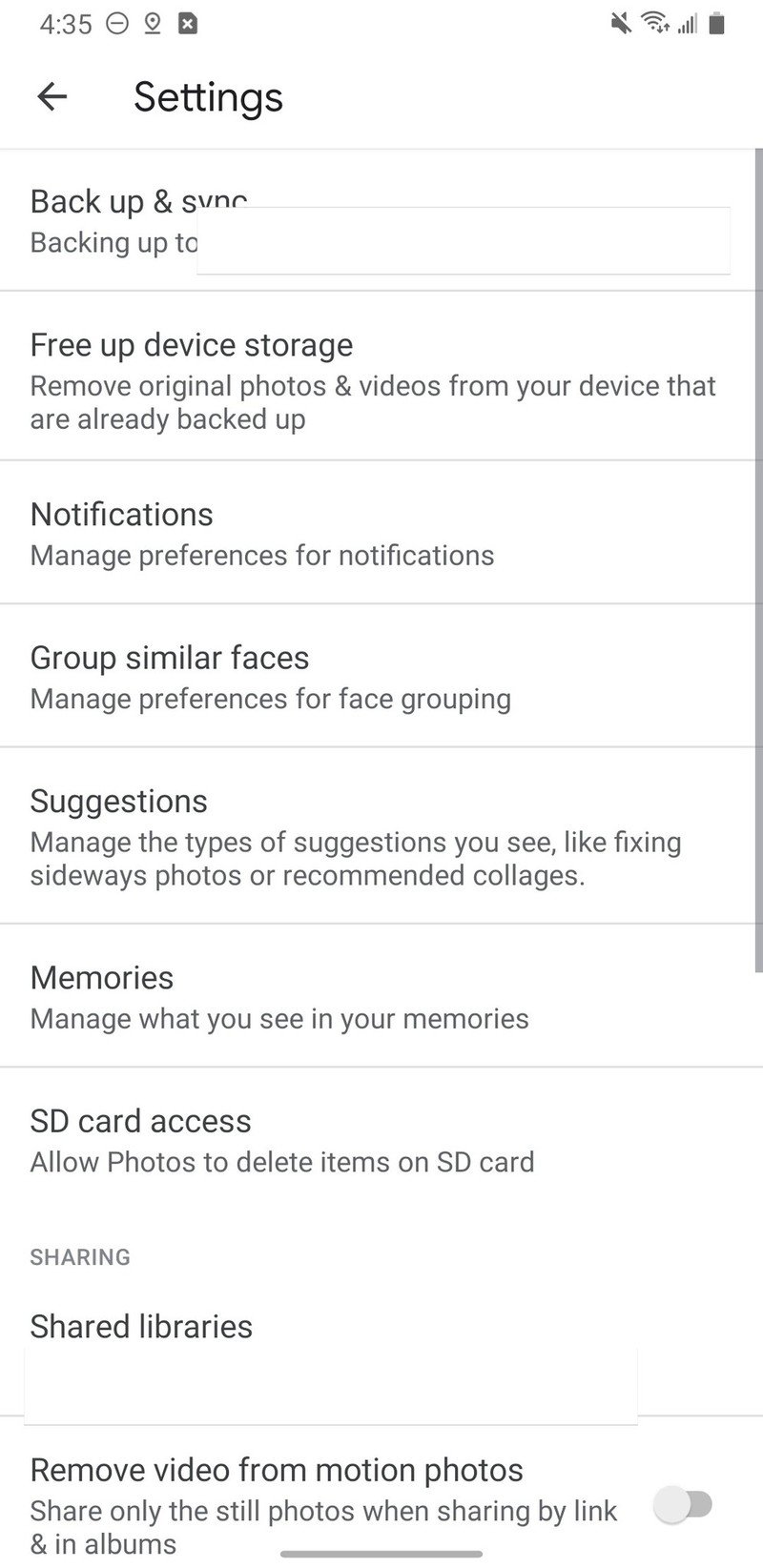

Now, all of the photos and videos you've taken on your telephone will exist copied to the cloud where you can access them from anywhere. Generally, we recommend that you set Google Photos every bit your default photograph gallery app, in large part considering its fill-in and sync abilities are stone solid.
How to back up your photos and video to the cloud using Google Drive
- Launch your gallery awarding from your dwelling screen or from the app drawer. We're using Google Photos in our examples.
- Tap the photo you'd like to upload to Google Drive or tap and concur a photo and select multiple photos to upload. Source: Jeramy Johnson / Android Central
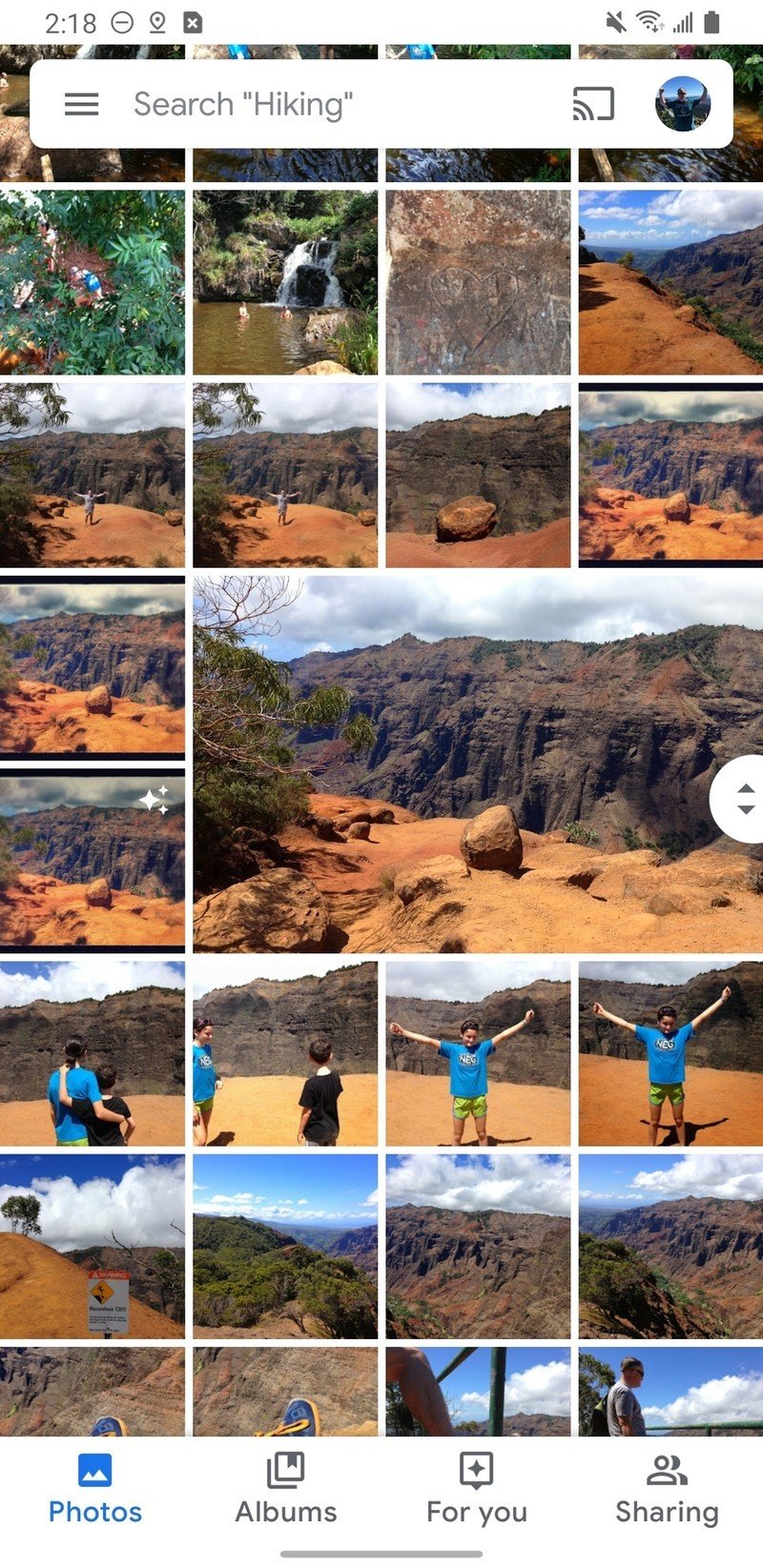

- Tap the share button. Information technology's usually at the top of the screen. It'due south a right-facing 'V' with dots on each point.
- Tap Save to Drive. Source: Jeramy Johnson / Android Primal
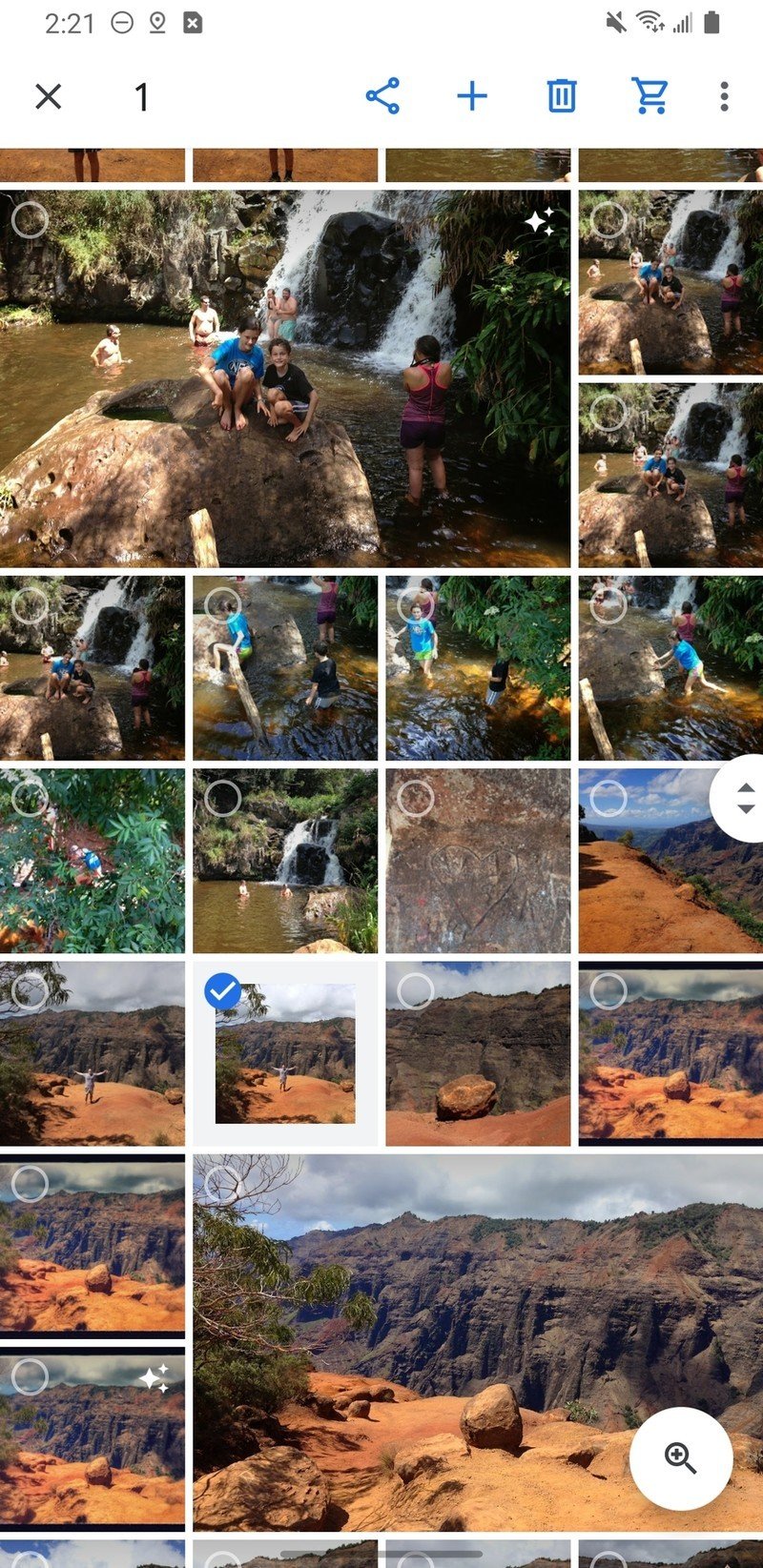
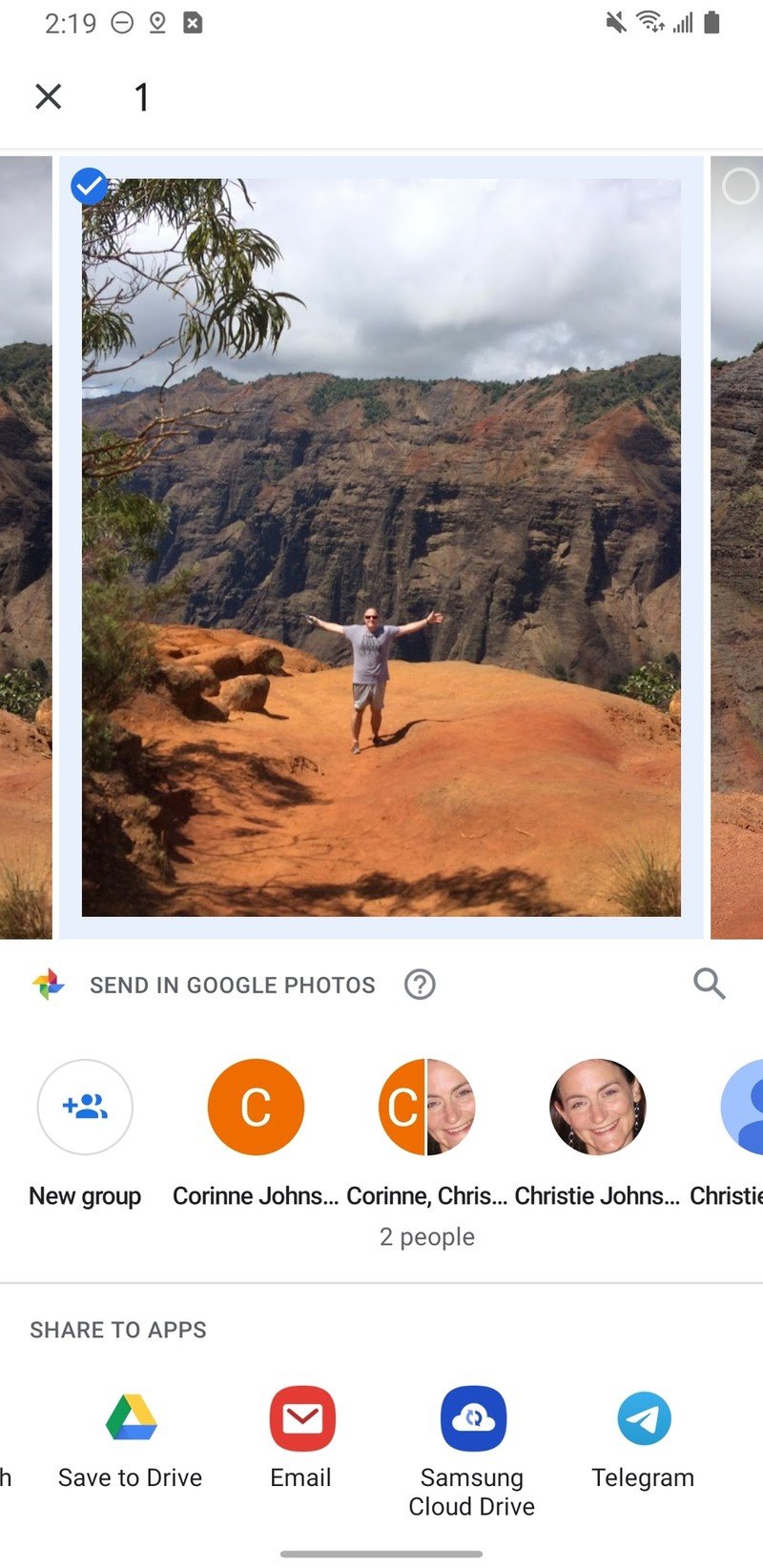
- Tap Allow to cull allow Drive to access your photos, and the select which Google account's Google Bulldoze yous want to relieve to.
- Tap Folder to select the binder within that Google Drive that you'd similar to salve to.
- Tap the folder you lot'd similar to save to and tap Select in the bottom righthand corner of your screen. Source: Jeramy Johnson / Android Fundamental
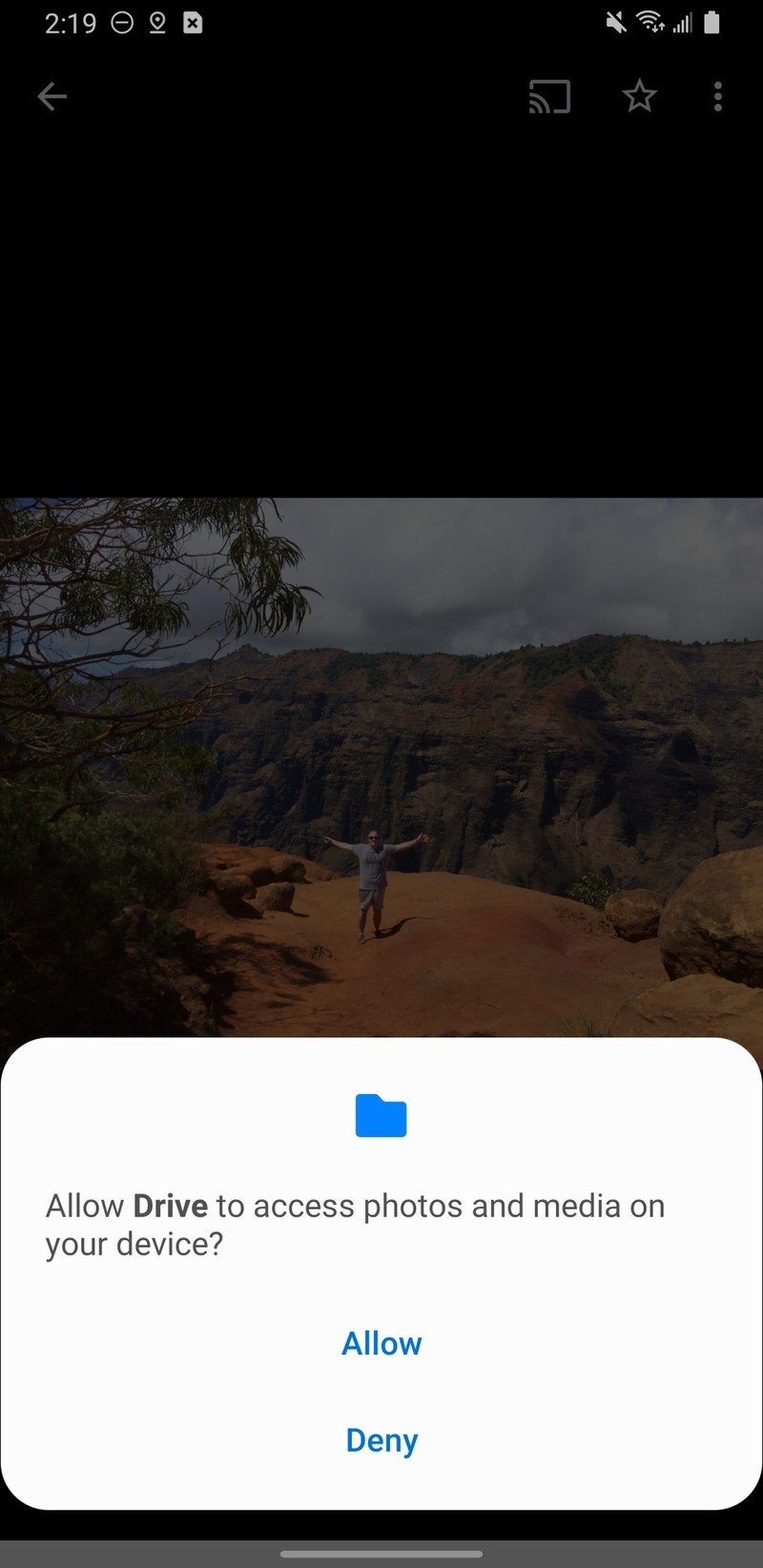
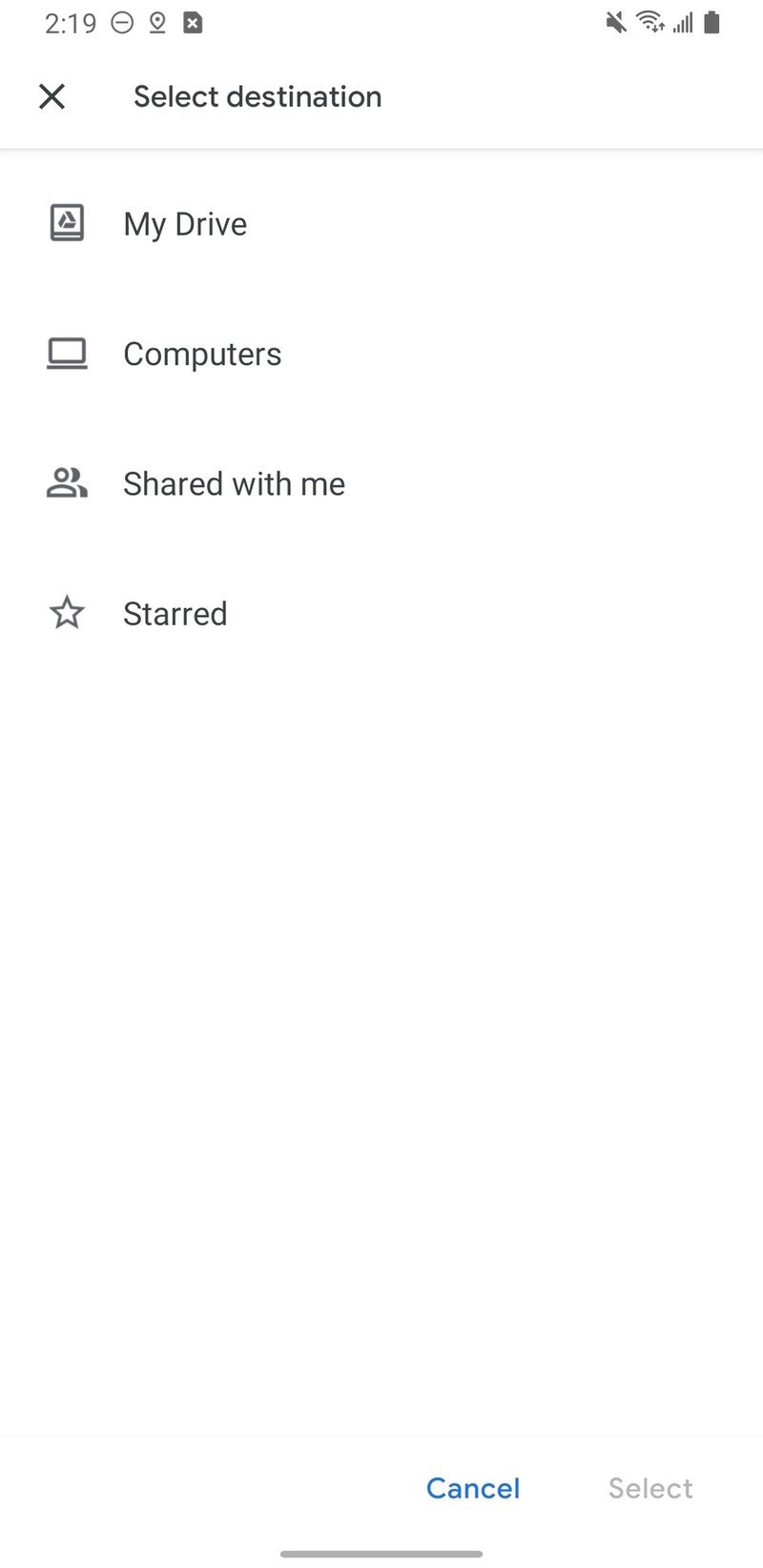
- Tap Salve in the bottom correct-hand corner of your screen. Source: Jeramy Johnson / Android Central
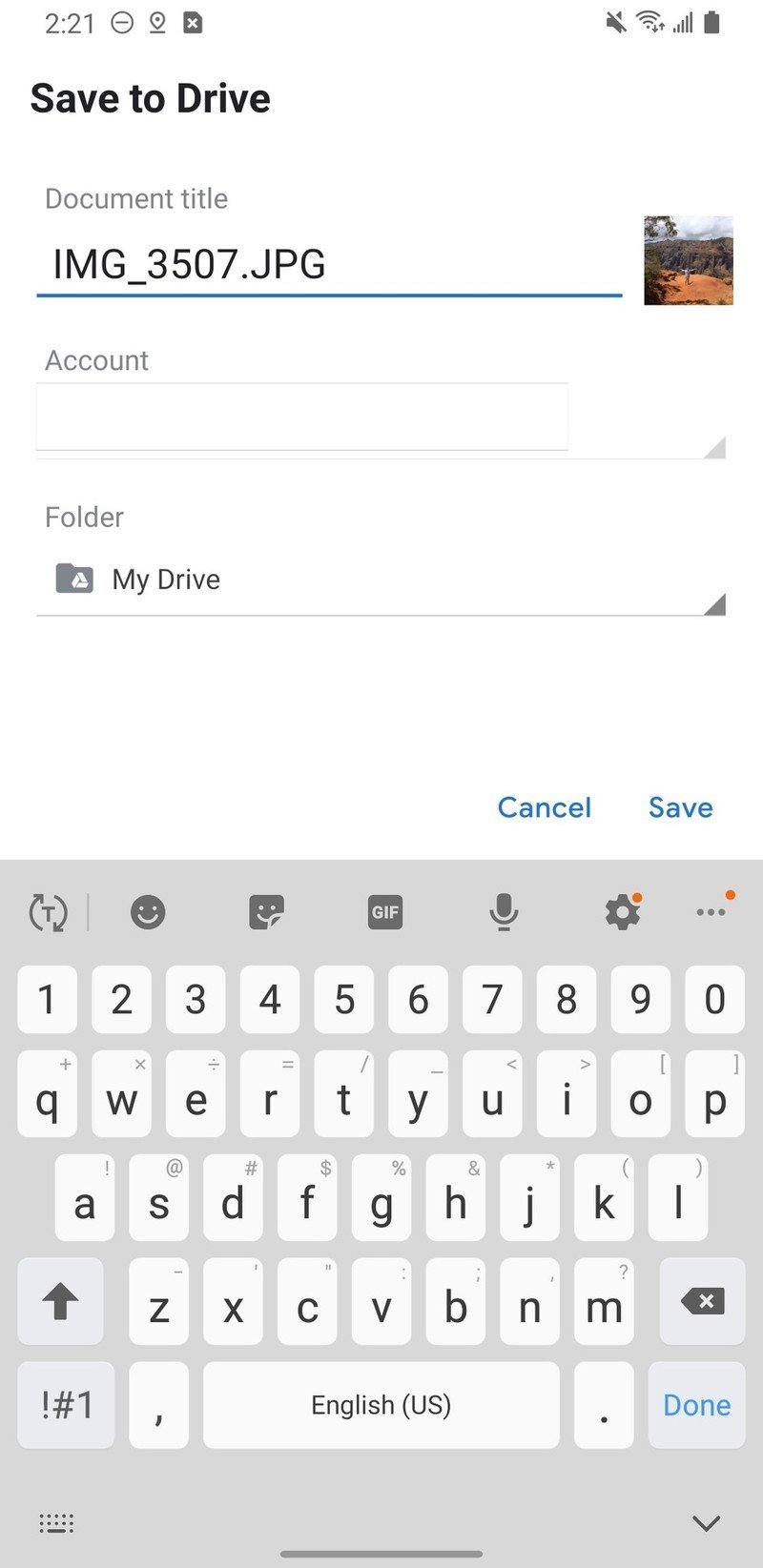

Your photos will then be uploaded to that location in your Google Drive and you'll receive a notification when it's consummate.
Google Drive gives you 15GB of storage for gratuitous, then depending on the size of the photos and video you're saving, y'all'll likely be able to save thousands of photos and hundreds of videos. The best part is you can access or download them from any device with a spider web browser. If you desire to increase the amount of storage you have for across your Google accounts and apps, yous'll want to have a look at the available Google Ane plans.
See everything yous need to know in the Google Drive Ultimate Guide
How to back up photos and video to the cloud using Dropbox
Dropbox is a gratuitous app that gives you up to 2GB of online storage for free. All y'all need to practice is create an account, download the app on your phone and your computer, and you lot're gear up to kickoff backing upwardly your photos and video to the cloud where almost any device with a web browser can access them.
Once you've created an account on the Dropbox website or when you first download the app, you can upload photos and videos until your binder is total!
- Open the Dropbox app, and tap the add button at the bottom of the screen (it'southward the plus sign in the blue circle).
- Tap Upload photos or videos.
- Tap the photo(south) and video you'd similar to upload to Dropbox.
- Tap Upload in the bottom right hand corner of your screen. Source: Jeramy Johnson / Android Cardinal
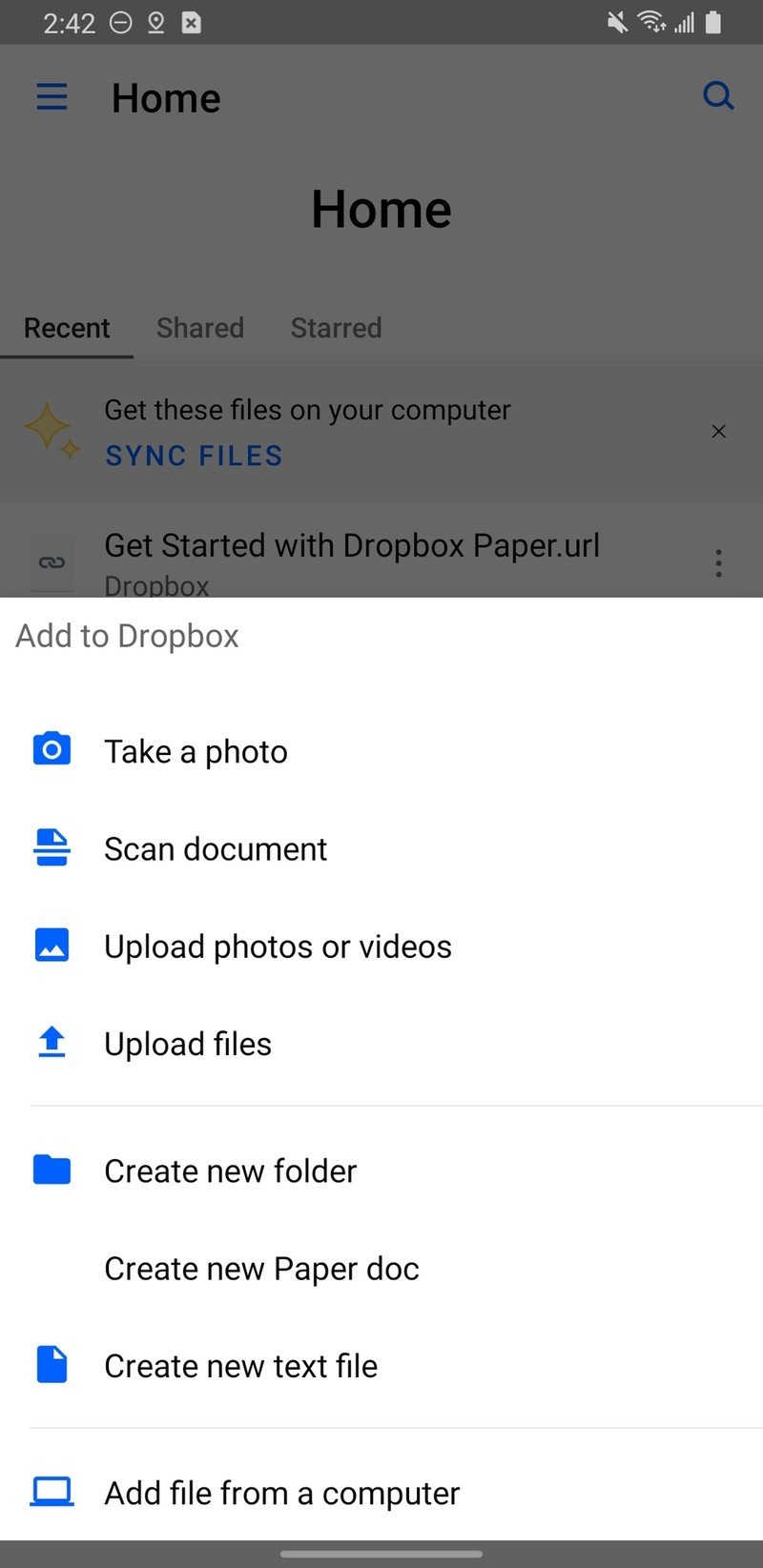
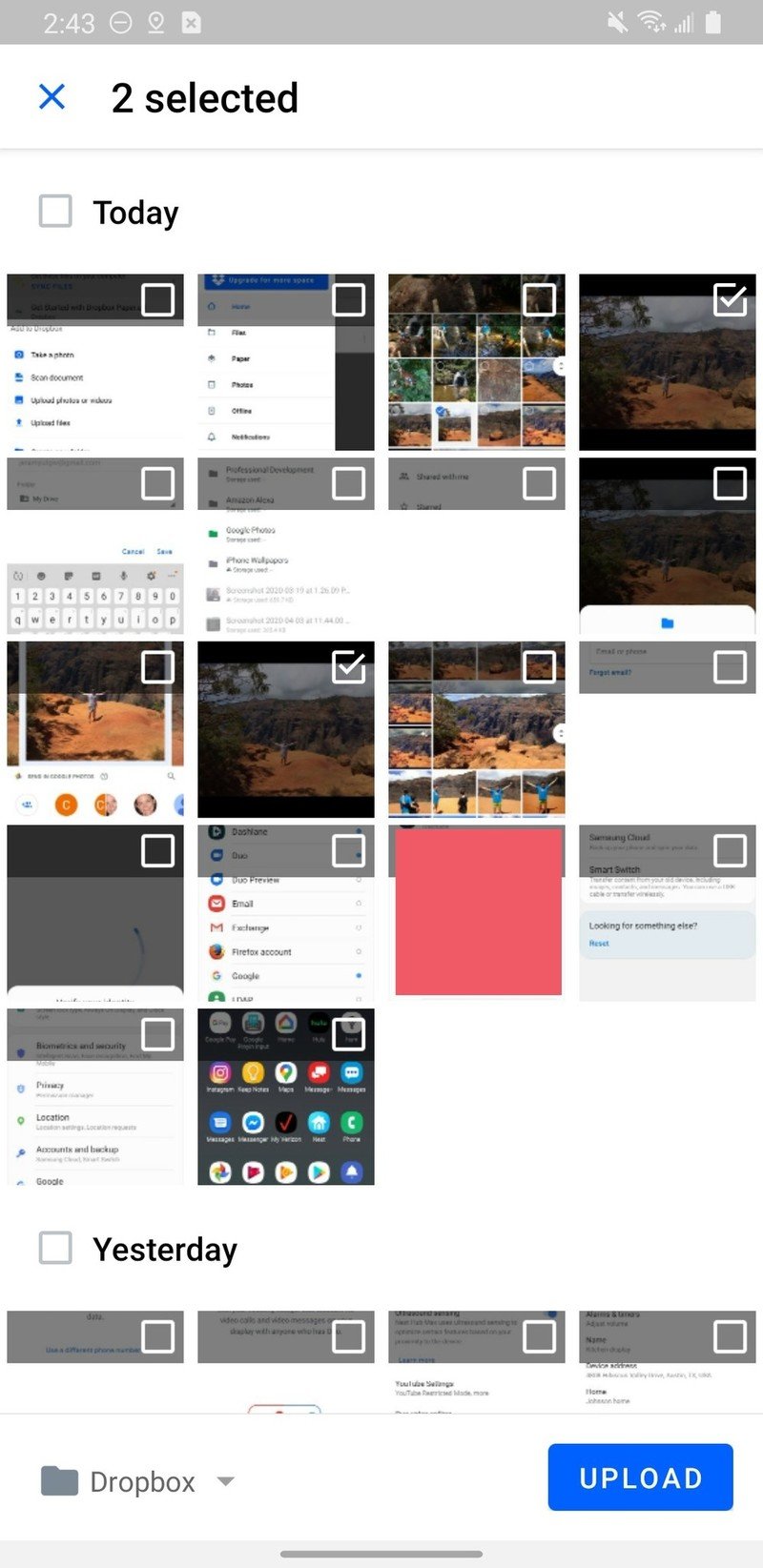
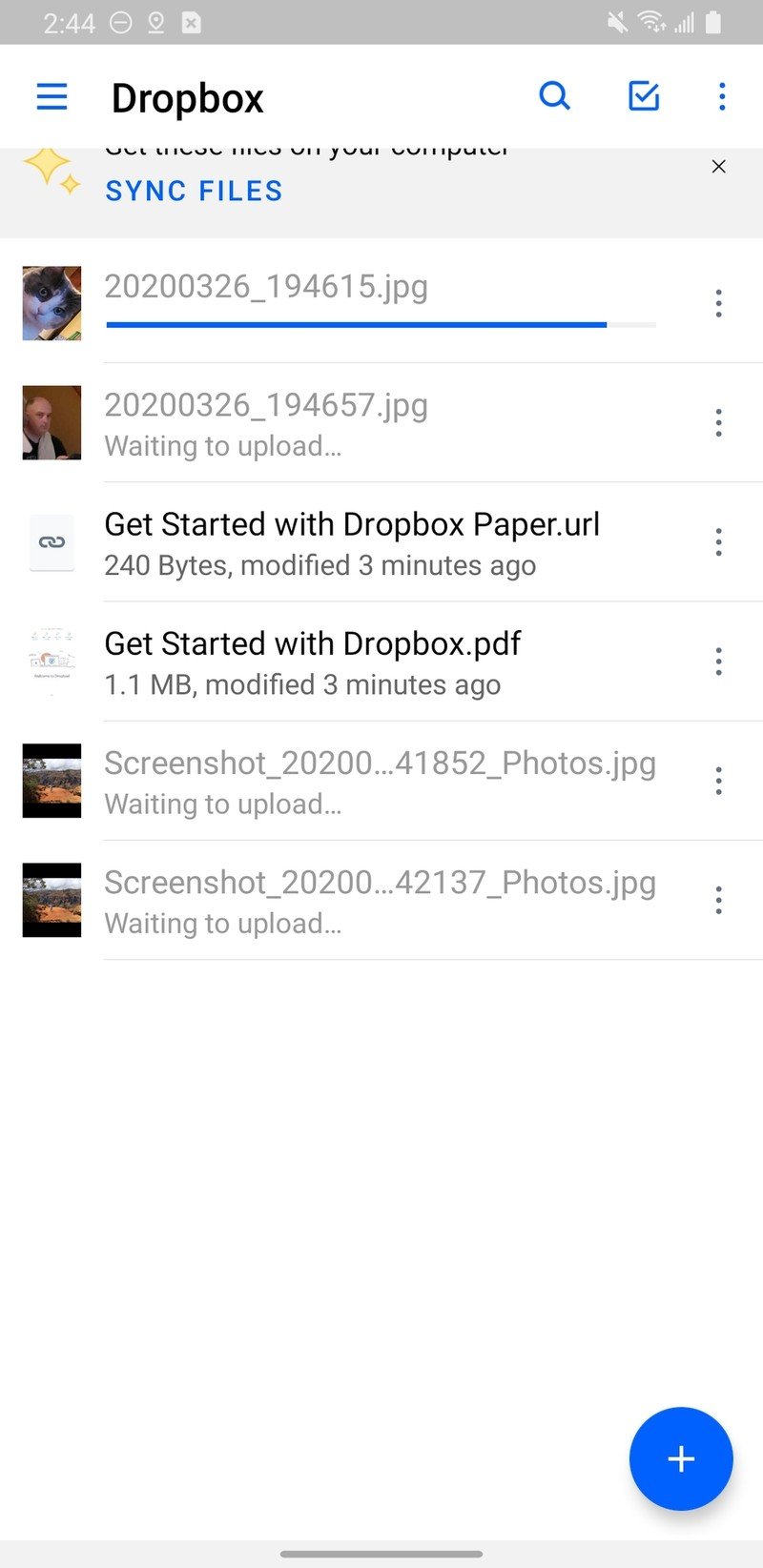
Your photos and video will now be uploaded to your Dropbox folder, which you tin access from simply nigh whatever device with an internet connection. If yous're using the Dropbox app on your computer, you lot can just open the file and save it like yous would any other document.
Consider your options
Be sure to check out our comparative guide if you tin can't make up your mind on Google apps vs. Dropbox, and read upwardly on whether or not y'all need to pay for expanded storage for Google 1 or Dropbox.
There are many unlike options for photo storage and backup that you can choose from, from the galleries and cloud services that various OEMs similar Samsung and Motorola provide, to free and paid third-party solutions such as Amazon Photos or Microsoft OneDrive.
Whichever app or service y'all cull to use, simply remember to proceed your precious memories backed up and secure!
Salvage those great photos
A cardinal component to saving great photos is to have a smashing camera at your constant disposal, and we tin can't think of a better one on a phone correct now than the Google Pixel 4 XL.

Google Pixel 4 Twoscore
With a great zoom, outstanding Night Sight, and the best-balanced paradigm processing around, the Google Pixel four XL is our pick for the summit telephone camera..
- $900 at Amazon (opens in new tab)
- $899 at Walmart (opens in new tab)
Additional Equipment
Make sure that y'all have these apps downloaded on your smartphone to take reward of the best of online photo backups.
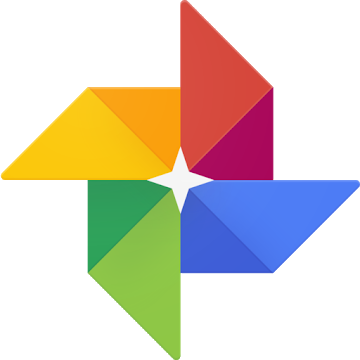
Google Photos (opens in new tab) (Free at Google Play)
Easily-down the best app for managing, editing, and storing your photos.
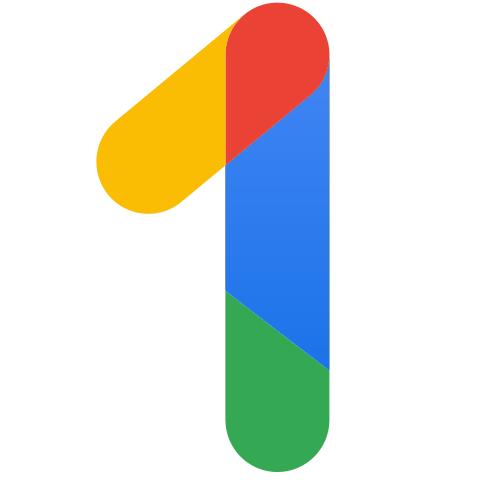
Google One (opens in new tab) (Gratis at Google Play)
Manage your Google account storage, including Drive, Gmail, and Photos. This app besides can support your Android phone.

Dropbox (opens in new tab) (Complimentary at Google Play)
Dropbox is one of the original online fill-in solutions and is still ane of our favorites. It works across all platforms, and it's piece of cake and relatively cheap to add storage space.
Update Apr 2, 2020: This commodity has been updated to make sure the information is fresh and works with the latest versions of the apps we recommend.
Jerry is an amateur woodworker and struggling shade tree mechanic. There'southward nothing he can't take autonomously, merely many things he can't reassemble. You'll detect him writing and speaking his loud stance on Android Central and occasionally on Twitter.
Source: https://www.androidcentral.com/how-back-photos-and-video-your-computer-or-cloud
0 Response to "How Do You Upload to the Cloud"
Enregistrer un commentaire